 |
| Video Cutter |
Aplikasi Video Editing Android
Tidak semua perangkat Android yang beredar di pasaran dibekali dengan aplikasi editor video, namun Anda tak perlu khawatir karena Anda bisa mendapatkan fungsi serupa dengan mendownload aplikasi pihak ketiga yang bisa Anda dapatkan secara gratis dari Play Store. Simak lebih lanjut dalam rubrik tips Android berikut:
Video Cutter
1. Lakukan Instalasi Video Trimmer dari Play Store.
 |
| Download Video Trimmer |
2. Selanjutnya, buka Video Trimmer dan pilih video yang ingin Anda edit
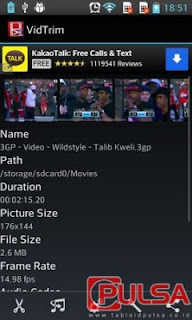 |
| Pilih Video |
.
3. Silakan pilih fungsi edit yang ingin Anda lakukan. Mari kita mulai dengan fungsi video cutter yang bisa Anda aktifkan dengan memilih ikon gunting.
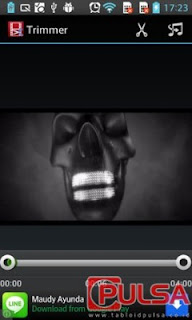 |
| Cuting |
4. Berikutnya tentukan rentang durasi video mana yang ingin Anda potong dengan menggeser dua cincin yang ada. Ketika Anda menggeser kedua cincin, maka Anda dapat melihat angka yang mengindikasikan pemotongan video dari durasi cincin pertama hingga durasi yang ditunjukkan oleh cincin kedua.
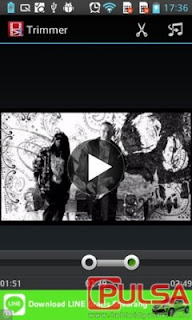 |
| Durasi yang ingin di cut |
5. Setelah rentang video yang ingin dipotong sudah ditentukan, lanjutkan dengan memilih ikon gunting yang ada pada pojok atas sebelah kanan. Selanjutnya, silakan simpan video hasil pemotongan apakah dengan menimpa video asli atau menyimpannya dengan nama lain.
6. Begitu proses pemotongan video selesai, maka Anda dapat langsung melihat hasilnya.
Konversi ke Audio
Selain dapat Anda pakai untuk memotong video, Anda juga dapat mengkonversi video menjadi sebuah file audio berformat MP3.
7. Ulangi langkah 2 dan lanjutkan dengan memilih ikon musik. Maka Video Trimmer akan secara otomatis memproses video tersebut menjadi sebuah file audio berformat MP3.
8. Berikutnya, Anda dapat langsung mendengarkan file audio hasil konversi dari Video Trimmer.
Konversi ke MP4
Tidak semua perangkat Android mendukung pemutaran video dalam beragam format. Untuk itu, Video Trimmer juga menyediakan fungsi konversi video ke video berformat MP4 yang merupakan format video yang paling banyak didukung oleh perangkat Android.
9. Untuk memulai ulangi langkah 2 diatas yang kemudian dilanjutkan dengan memilih ikon serupa setting. Berikutnya, Anda akan diminta untuk menentukan resolusi serta kualitas video hasil konversi yang diinginkan.
10. Setelah itu tunggu hingga proses konversi selesai. Karena aplikasi yang PULSA gunakan adalah versi Free maka pada video hasil konversi akan tampak sebuah watermark.
Beri sentuhan efek
Selain konversi, Anda juga dapat memberikan sentuhan efek pada video Anda dan menyimpannya dalam format MP4. Video Trimmer menyediakan 10 pilihan efek yang meliputi oroginal, B&W, Luma, TintOr, Glow, Negate, Pixellate, posterize, SwapUV dan Edge Detect.
11. Untuk memberikan efek, ulangi langkah 2 dan pilih ikon menyerupai tongkat ajaib. Berikutnya, pilih efek yang diinginkan.
12. Untuk menerapkan efek yang dipilih silakan pilih resolusi dan kualitas video yang ingin dihasilkan. Berikutnya lanjutkan dengan memilih export.
13. Tunggu hingga proses transcoding selesai dan pilih view results untuk melihat video yang sudah Anda berikan sentuhan efek. Sama seperti fungsi konversi video, pada video hasil transcode akan tampak sebuah watermark di pojok kanan bawah.